
Rectangular snip: Take a screenshot of a specific area of your screen by dragging a rectangular box over it. Here’s a quick rundown from left to right: You can see what each screenshot option does by hovering over its icon. Snip and Sketch’s snipping tool will appear at the top of your screen for you to use. Use the snipping tool to take your Windows 10 screenshot To access the screenshot interface, you first need to press the “New” button in the top-right corner of Snip and Sketch.ģ. Press the Start button and type “Snip & Sketch”. You can find this as you would any other app. The slowest but simplest way to take a screenshot is via the dedicated Snip & Sketch app. How to Take Screenshots with the Microsoft Snip and Sketch App As a result, in today’s tutorial, we’re going to show you how to use Snip and Sketch in Windows 10 to take a screenshot. Still, as it’s new, we understand you may need some guidance on using it effectively. Why? Well, on the whole Snip and Sketch is simply faster, better integrated, and has additional annotation and editing options. Though you can still access the Snipping Tool on Windows 10 by simply searching, we instead recommend its more modern counterpart. 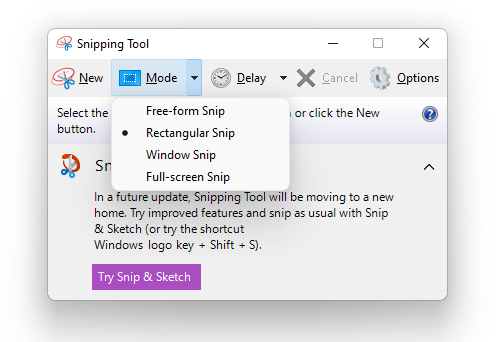
Windows 10 has two built-in screenshot softwares – the snipping tool, which is from Windows Vista, and the more modern ‘Snip & Sketch’, which arrived with Windows 10 version 1809. Where is the Snipping Tool in Windows 10? For this, we need the Snip and Sketch tool (formerly Screen sketch).

However, getting only the region of the screen you need takes a little more work. Taking a screenshot in Windows 10 is easy – you just press the print screen button.
4 How to Draw On and Edit Screenshots with Snip & Sketch. 3 How to Use the Snipping Tool in Windows 10 via the Snip and Sketch Shortcut. 2 How to Take a Screenshot in Windows 10 with the Snip & Sketch Action Center Button. 1 How to Take Screenshots with the Microsoft Snip and Sketch App.


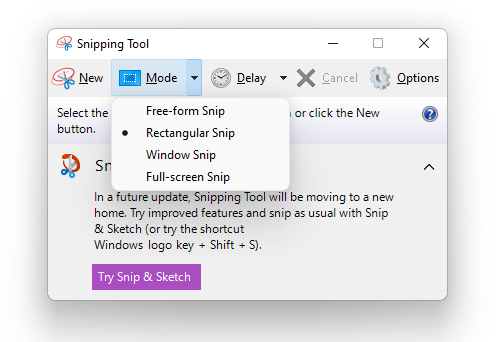



 0 kommentar(er)
0 kommentar(er)
